Three ways to set your prestashop-thirtybees in debug mode
#1. Use the build-in debug mode.
This is a very useful tool, but it's not recommended to turn it on in production because it can leak sensitive information about your website.To use the default or built-in debug more. Go to your back office dashboard, then Advance Parameters >> Performance. Look for Debug Mode. And set it to YES!
Debug Mode
- Disable Non thirty bees Modules -
- Disable All Overrides -
- Debug Mode - set this to YES
- Profiling -
#2. Use a third party module.
There are free debug moduels out there that you can use. Some are free while others are not. Some debug module allows you to enable debug mode only for specific sessions.This way, you (or anyone you share this url with) will have access to debugging information, yet your normal visitors will not be affected.
#3. Set it through the defines.inc.php
When your PrestaShop-thirtybees website has a blank screen or a 500 internal server error, you can debug it with PrestaShop-thirtybees debug mode. PrestaShop-thirtybees has a nice little utility built in that will show you exactly what is causing the error. Also, what is great about thirtybees is there is a very active community, so if you do not know how to fix the error you can post the error message to the thirtybees forums and more than likely someone will know and assist you.
If you can't find someone to help you out, you may send us a message using the comments section below or by using the Contact us form.
Working the defines.inc.php through FTP
To turn on debug mode you need to be familiar with how to FTP into your site. We recommend using FileZilla for FTP, it is the most popular FTP program, and it is FREE.Once you are logged into your website FTP or Cpanel, find the config directory and enter into it. Inside the config directory, look for the file called defines.inc.php. You should be able to see a file structure similar to the screenshot below. Right click on the file and choose view/edit.
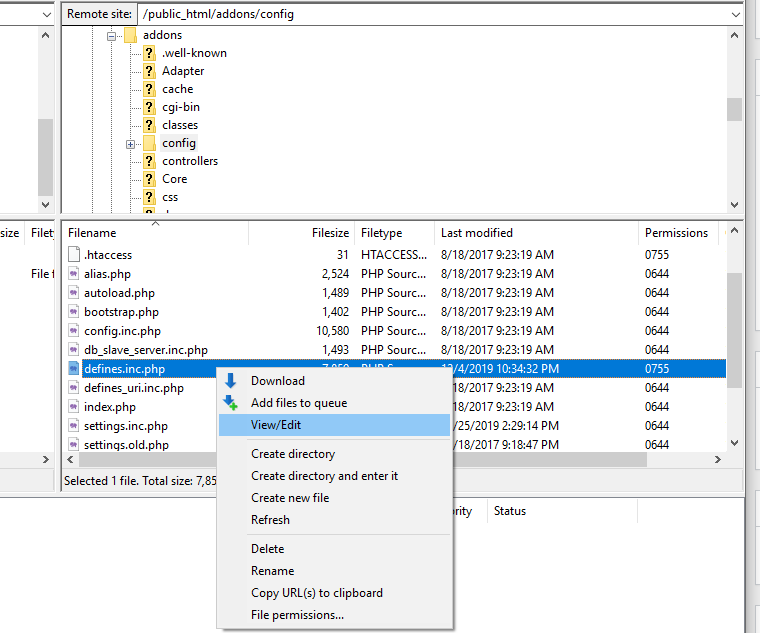
Editing the defines.inc.php using html editor
Once the file is open in your html editor or a text editor, scroll down to about line 34 and look for the code that look like the screenshot below. You will want to change the part with the arrow that says false, to true, like so!
Save the file and Filezilla will ask if you want to upload it. Choose yes.
Now if you reload the part of your site that was having the issue, you should see an error message like below.

You should be able to see the errors causing your website to malfunction. From these error messages you can start to figure out what is wrong and fix your site accordingly.
This is how you set your prestashop-thirtybees in debug mode
If you are not sure what to do with the error, you can always go to the thirtybees forum and post your concerns. Or you may contact us for help. Use the comment section below to shoot us a message regarding the issue you are having with your Prestashop-thirtybees store.
WARNING: DO NOT FORGET TO SET DEBUG MODE OFF AFTER.
Additional resource:
Learning Prestashop-thirtybees ecommerce
No comments:
Post a Comment